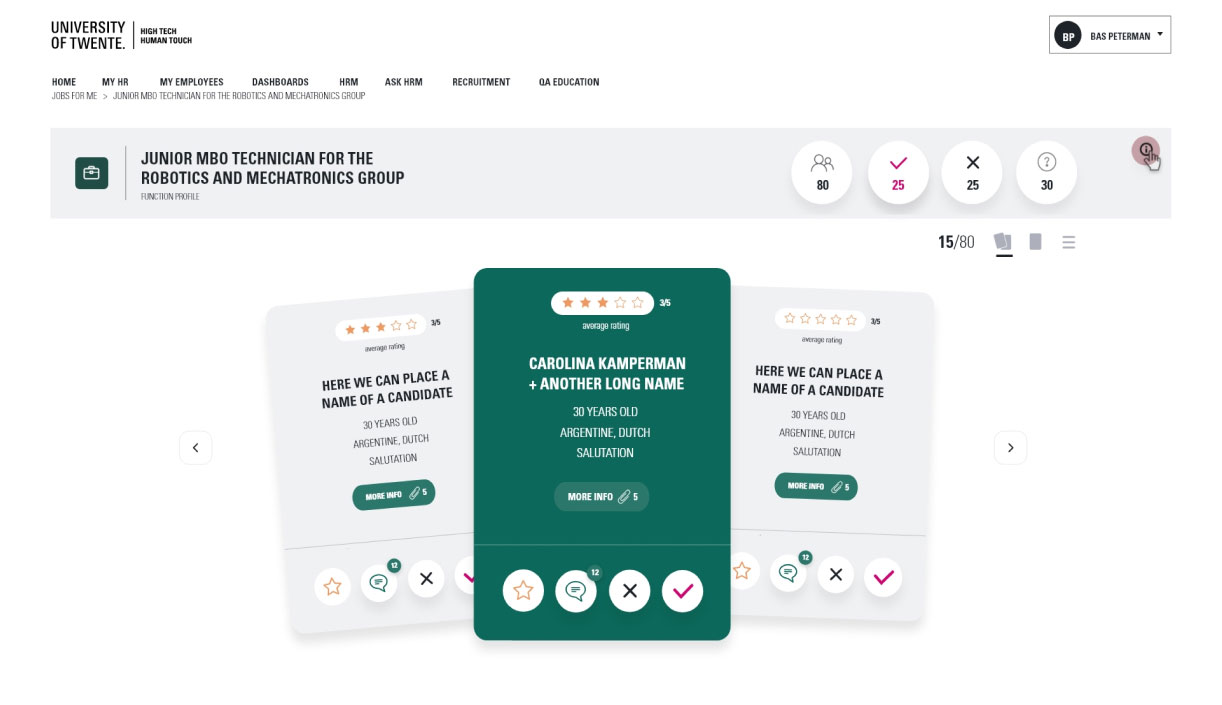Ga snel naar:
- AFAS Profit toegang
- AFAS Online toegang
- Livezetting AFAS OutSite
- Google Analytics 4 toegang
- Google Tag Manager toegang
- Google Search Console toegang
- Google Ads toegang
- Microsoft Ads toegang
- Google Mijn Bedrijf toegang
- Facebook toegang
- Instagram toegang
- LinkedIn toegang
- Pinterest toegang
- Snapchat toegang
- Mailchimp toegang
- WordPress toegang
- WordPress 2 factor instellen
- Magento 2 toegang
- CCV Shop toegang
- Lightspeed toegang
- Google account koppelen aan je werk e-mail
- Google API key aanvragen
- Google Ads & Analytics koppeling
- Google Merchant Center toegang
- Channable toegang
- EDU-DEX toegang
- OCI koppeling
- Indeed toegang
- Mollie toegang
AFAS Profit toegang
- Open je AA (Productie) omgeving binnen AFAS Profit
- Ga naar: Algemeen / Beheer / Autorisatie tool
- Ga naar het tabblad: Onderhoud gebruikers
- Ga naar: Gebruiker / Nieuwe gebruiker
- Profit start de wizard voor het toevoegen van een persoon. Vul de personalia in.
(enkel Geslacht en Achternaam zijn verplicht) - Klik op: Volgende
- Vul bij Gebruiker de gebruikerscode/gebruikersnaam in (51268.TVI)
- Klik op: Volgende
- Vink onder toegang Profit Windows aan
- Klik op voltooien
- Ga in de autorisatie tool in de linkerkolom naar onderhouden groepen
- Selecteer in de linkerkolom de groep APL (indien niet beschikbaar de groep “Functioneel applicatiebeheer (Profit)”)
- Ga in de rechterkolom naar het tabblad Gebruikers in groep en klik op Nieuw
- Vink de gebruiker 51268.TVI aan
- Sluit de autorisatie tool, er verschijnt een pop-up; klik op Ja
- Schakel over naar je AB (Test) omgeving en herhaal de bovenstaande stappen.
AFAS Online toegang
Indien toegang is verleend, kan Gladior zelfstandig incidenten inschieten bij AFAS.
Ons contactnummer is: 1226323
Benieuwd naar alle mogelijkheden? Bekijk ook eens onze maatwerk AFAS koppelingen!
Livezetting AFAS OutSite
- URL (“Eigen OutSite domein”) aanvraag in klant.afas.nl (let er hierbij op dat deze voor de Productieomgeving wordt aangevraagd).
- De URL moet worden geverifieerd zodat AFAS weet dat jullie de eigenaar zijn van deze URL (d.m.v. een TXT verificatie in de DNS)
- Wanneer dit is gedaan kan de aanvraag-workflow een stap verder worden gezet op klant.afas.nl
- Wanneer de verificatie gelukt is, geeft AFAS een IP adres door voor het desbetreffende domein op klant.afas.nl.
- Dit IP adres mag met Gladior gedeeld worden. Dit is nodig om de site te kunnen voorbereiden.
- Gladior zal de site gaan voorbereiden op livegang.
- Op een afgesproken moment kan het IP adres in de DNS gewijzigd worden naar het nieuwe IP adres welke jullie van AFAS hebben ontvangen. De site zal na deze wijziging op de nieuwe URL te zien zijn.
Klik hier om het AFAS Help artikel te bekijken
Google Analytics 4 toegang
- Log in bij Google Analytics.
- Klik op Beheerder links onderin en ga naar het gewenste account of de gewenste property/weergave.
- Klik in de kolom ‘ACCOUNT‘ op Gebruikersbeheer.
- Geef onder Rechten toevoegen het volgende e-mailadres op: service4@gladior.com.
- Selecteer de gewenste rechten. (bij voorkeur bewerken + gebruikers beheren rechten)
- Vink Geef deze gebruiker een melding per e-mail om een melding aan elke gebruiker te verzenden die je toevoegt.
- Klik op Toevoegen.
Ondersteuning nodig bij Google Analytics? Ontdek hier wat wij voor jou kunnen betekenen!
Google Tag Manager toegang
- Log in bij Google Tag Manager.
- Klik op Beheer.
- Selecteer in de kolom Account de optie Gebruikers beheren.
- Klik op het blauwe plus icoon.
- Selecteer Nieuwe gebruikers toevoegen.
- Voer het volgende e-mailadres in: service4@gladior.com.
- Stel Accountrechten in. Selecteer Beheerder.
- Klik op Uitnodigen.
Google Search Console toegang
- Log in bij Google Search Console.
- Klik op Instellingen.
- Klik op Gebruikers en rechten.
- Klik op Gebruiker toevoegen.
- Voer het volgende e-mailadres in: service3@gladior.com
- Stel Accountrechten in. Selecteer Volledig
- Klik op toevoegen
Google Ads toegang
- Log in op je Google Ads-account.
- Rechtsboven en/of linksboven in je account zie je je Google Ads-ID nummer
(10 cijferig nummer, bijvoorbeeld 143-456-2453) - Je kunt dit ID nummer doorgeven aan je contactpersoon, zodat wij een koppelverzoek kunnen aanvragen.
- Zodra dit koppelverzoek is aangevraagd (contactpersoon zal dit laten weten), zie je bij het inloggen rechtsboven een nieuwe melding, namelijk het koppelverzoek.
- Klik op Uitnodiging accepteren. (Dit kan ook via Tools & Instellingen,
tabblad Instellen, kies voor Toegang & Beveiliging, kies tabblad Managers,
kies voor accepteren)
Belangrijk: Is er nog geen Google Ads account?
Deze kun je aanmaken via ads.google.com. Hierdoor blijf je altijd zelf eigenaar over je eigen account. Door het ID nummer door te geven kunnen wij deze koppelen aan ons MCC.
Meer weten over Google Ads? Bekijk dan onze Google Ads dienstverlening.
Microsoft Ads toegang
- Log in op je Microsoft Ads-account.
- Rechtsboven en/of linksboven in je account zie je je Microsoft Ads-ID nummer
(8 cijferige code van nummers en getallen, bijvoorbeeld B043ZR4L) - Je kunt dit ID nummer doorgeven aan je contactpersoon, zodat wij een koppelverzoek kunnen aanvragen.
- Zodra dit koppelverzoek is aangevraagd (contactpersoon zal dit laten weten), zie je bij het inloggen rechtsboven een nieuwe melding, namelijk het koppelverzoek.
- Klik op Uitnodiging accepteren.
Benieuwd naar alle mogelijkheden van Bing ads? Ontdek het hier.
Google Mijn Bedrijf toegang
Eigenaren en beheerders toevoegen
- Log via je computer in bij Google Mijn Bedrijf.
- Als je meerdere locaties hebt, open je de locatie die je wilt beheren.
- Klik in het menu aan de linkerkant op Gebruikers.
- Klik rechtsboven op Nieuwe gebruikers uitnodigen.
- Voer de naam of het e-mailadres in van de gebruiker die je wilt toevoegen. (service3@gladior.com en je contactpersoon)
- Klik op Een rol kiezen > Beheerder
- Klik op Uitnodigen. De genodigden kunnen de uitnodiging accepteren en onmiddellijk gebruiker worden.
Facebook toegang
Toegang tot Facebook Pagina
Voor Facebook hebben we vaak toegang nodig tot twee accounts: je pagina en je Bedrijfsmiddelen (advertentie account).
- Log in op je Facebook account.
- Klik in het menu aan de linkerkant van de pagina op “Pagina’s”.
- Klik je (bedrijfs)account aan.
- Klik in het menu aan de linkerkant van de pagina op “Instellingen”.
- Klink in het menu aan de linkerkant van de pagina op “Paginarollen”.
- Voeg de naam in van je contactpersoon.
- Kies voor de rol van “Beheerder”.
- Klik op Toevoegen.
- Voer het wachtwoord in.
Een partner in Bedrijfsmanager toegang verlenen tot bedrijfsmiddelen
- Ga naar Bedrijfsinstellingen.
- Klik onder Gebruikers op Partners.
- Klik op + Toevoegen.
- Selecteer Een partner toegang geven tot je bedrijfsmiddelen.
- Voer de bedrijfs-ID in van de partner in die je wilt toevoegen: 10152559576462410 en klik op volgende.
- Je kunt op dit scherm partners aan meerdere bedrijfsmiddelen toevoegen. Kies in de eerste kolom een type bedrijfsmiddel. Selecteer in de tweede kolom
Instagram toegang
Voor organische en betaalde advertenties: Door toegang te verlenen aan Facebook, kunnen we automatisch bij Instagran, mits dit goed gekoppeld staat.
Voor Instagram Shopping: Je kunt via Instagram zelf geen paginarollen toewijzen of beheren. Dit kan alleen via Facebook. Om dit te kunnen instellen, hebben we de inloggegevens van de pagina nodig.
Een Instagram-account toevoegen of verwijderen van je Facebook-pagina
Koppel je Instagram Business-account aan je Facebook-pagina voor extra voordelen zoals gemakkelijk berichten en afbeeldingen delen tussen je pagina en Instagram. Je kunt zelfs advertenties vanaf je pagina delen op Instagram en externe apps integreren. Je kunt ook opmerkingen en IG Direct-berichten beheren vanuit het postvak IN op je pagina beheren.
Voordat je aan de slag gaat
- Mogelijk moet je converteren naar een professioneel Instagram-account dat je aan een Facebook-pagina kunt koppelen (als de Facebook-pagina het eigendom is van een Bedrijfsmanager). We raden aan deze stap vooraf te voltooien.
- Als je een Instagram-account wilt maken, download je de app op je telefoon en volg je de instructies voor het maken van een nieuw account.
- Als je een persoonlijk account hebt, wordt er tijdens het koppelingsproces aan je gevraagd dit om te zetten in een bedrijfsaccount.
- Je moet de beheerder van de Facebook-pagina zijn.
Instagram-account toevoegen
Een Instagram-account toevoegen aan je Facebook-pagina:
- Open je Facebook-pagina.
- Selecteer Instellingen in het linker menu.
- Selecteer Instagram.
- Selecteer Account koppelen om een Instagram-account aan je pagina toe te voegen. Voer de gebruikersnaam en het wachtwoord van je Instagram-account in en selecteer Aanmelden.
- Als je geen bedrijfsaccount hebt, wordt er aan je gevraagd je persoonlijke account om te zetten. (zie hierboven)
LinkedIn toegang
LinkedIn-paginabeheerders en/of advertentiebeheerder toevoegen
- Zorg dat je op LinkedIn een connectie hebt met je Gladior contactpersoon
- Navigeer naar de LinkedIn pagina van uw bedrijf
- Klik bovenaan de pagina op de tools voor beheerders en selecteer Beheerders beheren.
- Klik op het tabblad Paginabeheerders of Beheerders van betaalde media.
- Klik op de knop Beheerder toevoegen.
- Typ de naam van het lid, de gekoppelde medewerker of de adverteerder die u wilt toevoegen in het tekstveld Zoeken naar een lid…
- Klik op de naam van het lid in het menu dat wordt weergegeven.
- Selecteer de juiste beheerdersrol. (zoveel mogelijk rechten.)
- Klik op de knop Opslaan.
Pinterest toegang
- Log in op je zakelijke Pinterest-account
- Klik op het pijltje-omlaag in de rechterbovenhoek van je scherm.
- Selecteer Zakelijke toegang in het menu.
- Klik op Partners in het menu aan de linkerkant
- Klik op Partner toevoegen
- Vul de ID in van het bedrijf van je partner: 436427157548310593
- Selecteer Een partner toegang geven tot je account
- Klik op Advertentieaccounts toewijzen om machtigingen toe te wijzen aan de personen die je hebt toegevoegd.
Snapchat toegang
Om een lid uit te nodigen voor je bedrijf:
- Log in op Ads Manager.
- Klik op het menu in de bovenhoek en kies ‘Leden‘.
- Klik op ‘Nodig nieuw lid uit‘.
- Voer de gegevens van het lid in.
- Naam: De naam van het lid dat je uitnodigt.
- E-mail: Het e mailadres van het lid dat je uitnodigt.
- Rol: Je kunt de rol van een lid instellen als ‘Organisatie Admin‘ of ‘Lid‘.
Bij voorkeur zoveel mogelijk rechten, oftewel ‘Organisatie Admin’. - Klik op ‘Nodig nieuw lid uit‘.
MailChimp toegang
Als een bureau toegang tot je MailChimp account nodig heeft, dienen ze een verzoek in vanaf hun eigen account. Dit verzoek stuurt een e-mail naar het adres dat gekoppeld is aan de eigenaar van je account.
Om een verzoek van een bureau om accounts te verbinden te bekijken en te accepteren, volg je deze stappen.
- Open in je e-mailprogramma de e-mail met het verzoek om toegang tot je agentschap.
- Klik op Bekijk verzoek.
- Log in op de MailChimp account waartoe je het agentschap toegang wilt geven. Als je nu al ingelogd bent, moet je misschien van account wisselen.
- Kies een maximaal toegangsniveau voor het hele agentschap.
- Klik op Toegang verlenen.
Maak je gebruik van AFAS én MailChimp? Dan is onze AFAS- Mailchimp koppeling zeker wat voor jou!
WordPress toegang
- Log in bij WordPress.
- Ga in het linkermenu op Gebruikers staan en klik in het submenu op Nieuwe toevoegen.
- Voer de volgende gebruikersnaam in: Service Gladior
- Voer het volgende e-mailadres in: service@gladior.com.
- Stel de rol van de gebruiker in. Selecteer Beheerder.
WordPress Two Factor instellen
- Log in bij je WordPress site
- Rechtsbovenin met muis over Hallo Gebruikersnaam, klik vervolgens op ‘Profiel bewerken‘
- Scroll naar beneden tot aan de sectie ‘Two-Factor opties‘
- Vink de gewenste optie(s) aan (ingeschakeld) en kies een primaire optie (E-mail en/of TOTP aangeraden)
- Scroll nog verder naar onderen en klik op ‘Profiel updaten‘
- De volgende keer bij het inloggen op je account zal er om een verificatiecode gevraagd worden.
-
- Wanneer E-mail als primaire optie is gekozen zal er een email (check ook je spam) met verificatie code gestuurd worden naar het e-mailadres behorend bij het gebruikersaccount
- Wanneer TOTP is gekozen kun je via Google Authenticator (of soortgelijke app) je eenmalige tijdgebonden code ophalen en invullen
Two Factor authenticatie geeft een extra dimensie aan het inloggen bij je account, naast iets dat je weet (gebruikersnaam en wachtwoord), wordt er nu ook gevraagd naar iets wat je hebt/ontvangt (verificatiecode). Dit zorgt er voor dat je account extra beveiligd is en voor hackers nóg lastiger te kraken.
Magento 2 toegang
- Ga naar “systeem” → “Alle gebruikers” in het menu.
- Klik op de button “Nieuwe gebruiker toevoegen”.
- Vul alle velden in bij het eerste tabblad “Gebruikersinfo”.
- Vul bij het e-mailadres service@gladior.com in.
- Kies bij het tweede tabblad “Rol van gebruiker” voor “Administrator” om Gladior alle rechten in het account te geven.
- Klik op “Gebruiker opslaan”
Gebruik je AFAS in combinatie met een Magento webshop? Koppel deze twee systemen gemakkelijk aan elkaar met onze AFAS – Magento koppeling!
CCV Shop toegang
- Ga naar de “App Store” in jouw onderhoudstool.
- Zoek en installeer de app “Interne gebruikers”.
- Na het activeren van de app kun je de app terugvinden in de instellingen onder “Mijn webshop / Instellingen / Algemeen / Interne gebruikers”.
- Hier kun je vervolgens een nieuwe gebruiker aanmaken met een gebruikersnaam en wachtwoord en vervolgens rechten geven binnen bepaalde onderdelen van de webshop.
Gebruik je CCV Shop in combinatie met AFAS? Ontdek dan snel onze AFAS – CCV Shop koppeling!
LightSpeed toegang
- Ga naar Instellingen > Algemene Instellingen > Gebruikers.
- Klik rechts bovenin het scherm op Gebruiker toevoegen om een gebruiker aan te maken.
- Vul vervolgens alle gegevens in (service@gladior.com).
- Klik op Opslaan om de gebruiker toe te voegen.
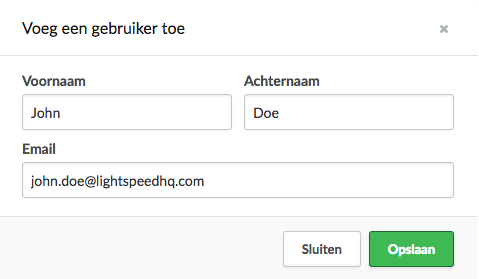
Gebruik je LightSpeed in combinatie met AFAS? Bespaar tijd én geld met onze AFAS – Lightspeed koppeling!
Google account koppelen aan je werk e-mail
- Klik op deze link
- Klik op “mijn huidige e-mailadres gebruiken”
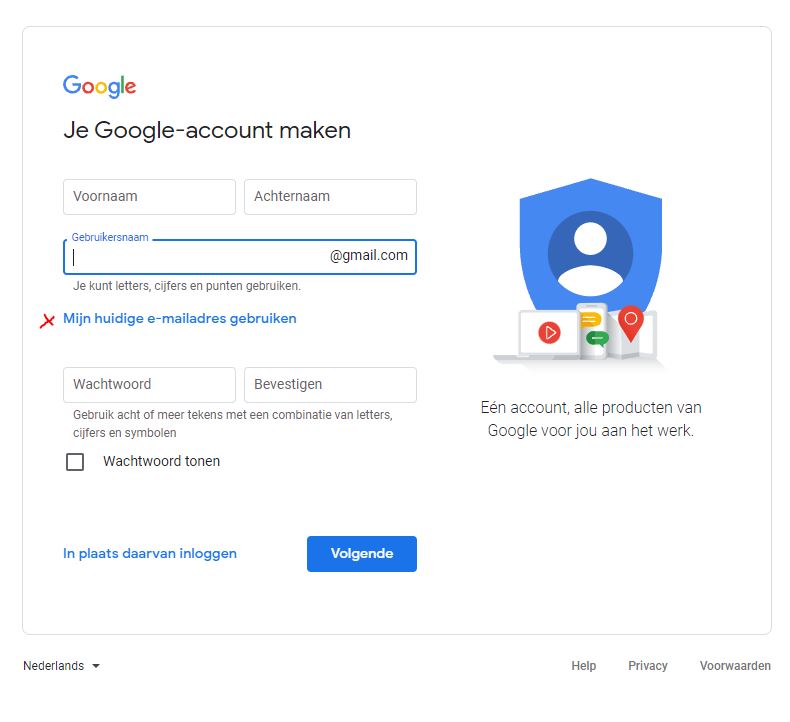
- Beveilig je account door een hersteltelefoonnummer / herstelmailadres toe te voegen
Google API key aanvragen
- Ga naar deze link
- Log in met je Google account
- Gebruik een bestaand project of maak een nieuw project aan
- Maak een nieuwe API Key aan. Mocht je niet meteen in het juist scherm komen, klik je op +Create credentials:
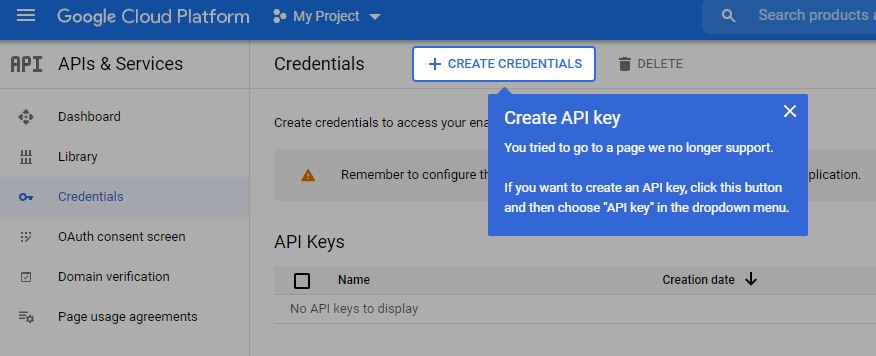
- Geef in het veld Naam een naam voor de API-sleutel op
- Klik onder Application restrictions op HTTPS referrers (web sites) / HTTP-verwijzingen (websites)
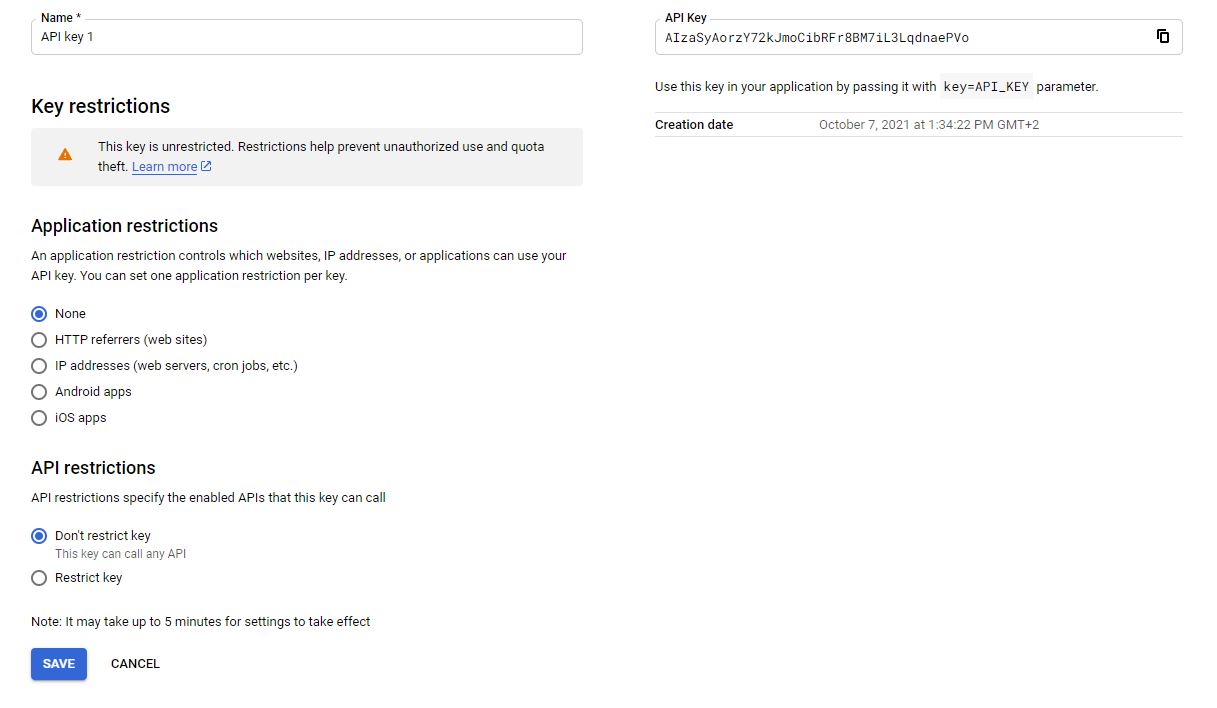
- Vul in het veld het websiteadres in waar de API key voor gebruikt gaat worden. Vervang enkel example zoals in het voorbeeld. Dus: *.mijnwebsite.nl/ zodat de integratie op alle pagina’s van je website werkt. Wil je deze key op meerdere domeinen gaan gebruiken? Voer deze dan één voor één in.
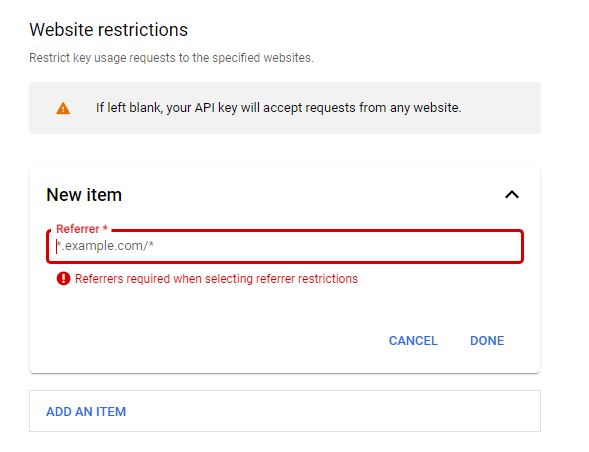
- Klik nu op Maken.
- De API Key zou nu gemaakt moeten zijn en in je scherm staan. Kopieer de code die onder “sleutel” staat en verstrek deze aan je webbouwer.
- Let op! De API key werkt pas zodra de facturering is ingesteld. Ga hiervoor naar het navigatiemenu “facturering” en volg de stappen
Google Ads & Analytics koppeling
Deze stap is nodig wanneer je Google Analytics account een koppeling voorstelt (of al is gekoppeld) met een verkeerd (of een oud) Google Ads account en je er zelf niet uitkomt. Wanneer je de onderstaande stappen doorloopt, kunnen wij voor jou via Analytics de juiste koppeling maken.
- Login binnen Google Ads.
- Klik rechts bovenin op inloggen.
- Kies het desbetreffend Google Ads account.
- Klik rechts bovenin op Tools en instellingen.
- Klik vervolgens onder > Instellen > op Toegang en beveiliging.
- Klik daarna links bovenin op BEVEILIGING.
- Scroll naar beneden onder Toegestane domeinen en vul daar gladior.com in.
- Klik rechtsonder op OPSLAAN.
- Klik vervolgens links bovenin op GEBRUIKERS.
- Klik nu op het plusje + binnen de blauwe cirkel.
- Vul hier het mailadres in wat je van ons hebt gekregen en voeg deze persoon toe als Beheerder. (Dit is het mailadres van Gladior dat ook rechten als beheerder heeft binnen jouw Analytics account).
- Klik vervolgens op UITNODIGING VERZENDEN.
- Geef ten slotte een seintje aan ons dat je de uitnodiging hebt verzonden! Wij zorgen voor de juiste koppeling tussen jouw Analytics en Ads account.
Google Merchant Center toegang
Gebruikers en beheerders toevoegen
- Log via je computer in bij Google Merchant Center.
- Als je meerdere webshops hebt, open je de webshop die je wilt beheren.
- Klik in het menu aan de rechterkant op het tandwieltje.
- Klik vervolgens onder Instellingen op Accounttoegang.
- Klik onder Gebruikers op + Gebruiker toevoegen.
- Voer het e-mailadres in van de gebruiker die je wilt toevoegen en klik op Gebruiker toevoegen.
- Vink bij Gebruikerstoegang het vakje van Beheerder aan.
- Scroll naar beneden en klik links onderin op de blauwe knop Gebruiker toevoegen. Genodigden kunnen de uitnodiging accepteren en onmiddellijk gebruiker worden!
Channable toegang
Gebruikers en beheerders toevoegen
- Log via je computer in bij Channable.
- Klik in het menu aan de rechterkant op je bedrijfsnaam.
- Klik vervolgens op het item “Gebruiker uitnodigen”.
- Voeg hier “service@gladior.com” toe met de “eigenaar” toegangsrechten.
EDU-DEX toegang
Neem contact op met de support afdeling van EDU-DEX met het verzoek om service@gladior.com toe te voegen aan jullie omgeving. Vermeld hierbij dat wij een koppelpartner zijn.
Let op: de melding ‘de gebruiker is reeds aanwezig’ klopt. Wij moeten namelijk ook aan de additionele omgeving worden toegevoegd.
OCI koppeling
OCI koppeling toevoegen
Om een het OCI inkoopproces te koppelen aan je AFAS omgeving heb je een klantaccount die bestellingen kan plaatsen bij de betreffende webshop nodig. Daarnaast dient voor de webshop een inkooprelatie als crediteur beschikbaar te zijn in AFAS.
- Maak een klantaccount bij de webshop.
- Geef de gebruikersnaam en webshop door aan Gladior.
- Je ontvangt van Gladior een OCI-URL
- Open je AFAS profit omgeving
- Navigeer in het tabblad Ordermanagement, naar de lijst beheer, dan naar inrichting en klik vervolgens op OCI-profiel
- Klik op ‘nieuw’
- Vul bij inkooprelatie de webshop in. Deze dient ook crediteur te zijn.
- Kies bij ‘OCI-definitie’: Profit
- Vul bij productie-URL de OCI-URL in die je van Gladior hebt ontvangen.
- Optioneel: Vul bij Test-URL een 2e OCI-URL in om mee te testen
- Vul bij gebruikersnaam en wachtwoord de gegevens in van de account die je aan Gladior hebt doorgegeven
- Klik op volgende
- Vul de voorkeur artikelgroep in.
- Klik op volgende.
- Kies een passende afbeelding
- Klik op voltooien
Indeed toegang
Gebruikers en beheerders toevoegen
- Log via je computer in bij Indeed.
- Klik in het menu rechts bovenin op het poppetje en vervolgens op “Toegang beheren”
- Klik vervolgens op “Gebruikers”. Hier kun je zien wie er gebruikers en beheerders zijn
- Klik daarna op “Gebruikers toevoegen”
- Voeg hier “service@gladior.com” toe met de volgende rechten: “Aangepast” > “Beheerder”
- Klik op “Nieuwe gebruikers opslaan en op de hoogte stellen”
Mollie toegang
Gebruiker toevoegen
- Log via je computer in bij Mollie.
- Klik in het menu links op “Instellingen”.
- Klik vervolgens op “Team”.
- Klik daarna op “Voeg teamlid toe”
- Voeg hier “service@gladior.com” toe met de volgende rechten: “Ontwikkelaar“
- Klik op “Nodig uit”